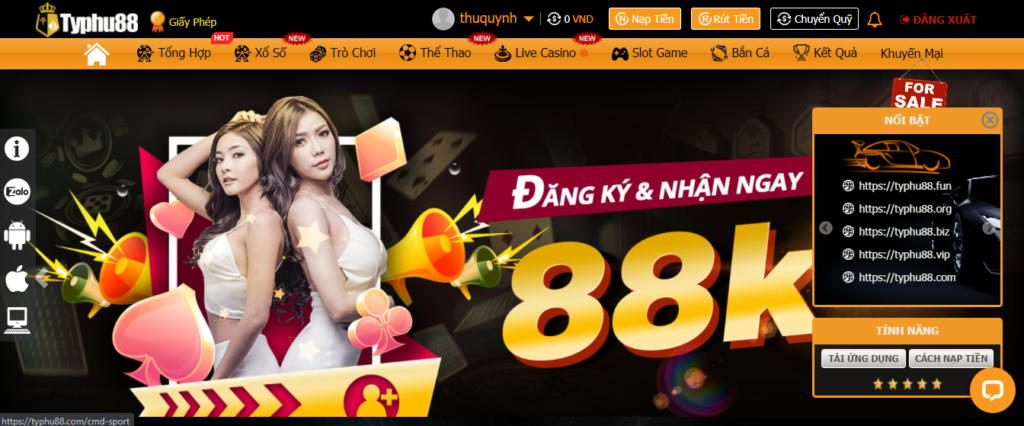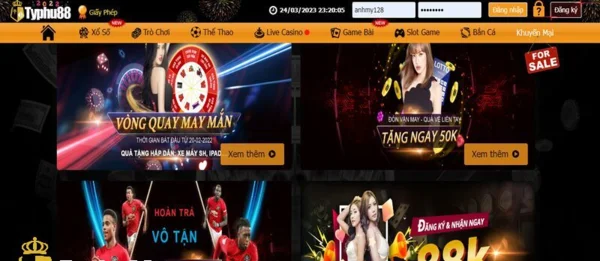Muốn gửi hình ảnh nhanh cho người khác trên máy tính, mọi người có thể chụp màn hình laptop. Hiện nay có khá nhiều cách chụp màn hình được áp dụng cho laptop win 7 đến win 10 nên mọi người có thể áp dụng. Sau đây Typhu88 sẽ tổng hợp nhanh những cách chụp ảnh màn hình laptop đơn giản để mọi người tham khảo.
Chụp màn hình laptop với tổ hợp phím cơ bản
Tổ hợp phím rất hữu dụng trong việc chụp màn hình nhanh. Xem các cách dưới đây.
Chụp màn hình laptop bằng nút PrtSc
Đây là cách nhanh nhất để chụp ảnh màn hình laptop Windows. Toàn bộ màn hình được chụp lại khi nhấn phím PrtSc và được lưu vào bộ nhớ Clipboard. Người dùng chỉ cần mở các công cụ chỉnh ảnh như Photoshop hay Paint. Sau đó dán ảnh vào để lưu hoặc chỉnh sửa nếu mình muốn.
Cách này hữu ích khi bạn chỉ muốn chụp ảnh màn hình và sử dụng ngay trong Word, Outlook… Đồng thời bạn cũng không có ý định sẽ lưu ảnh thành file. Chi tiết các bước có ngay sau đây. Tham khảo cách chụp ngay nhé.
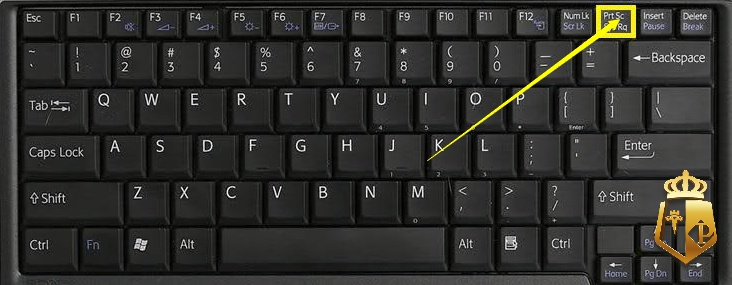
Chụp ảnh màn hình máy tính với tổ hợp Alt + PrtSc
Khác với hai tổ hợp phím PrtSc và Windows + PrtSc chụp ảnh toàn bộ màn hình. Alt + PrtSc dùng để chụp cửa sổ đang mở, chỉ hoạt động trên Windows. Ví dụ: nếu mở bằng Chrome trên máy tính, tổ hợp này chỉ chụp ảnh cửa sổ Chrome. Vì ảnh sẽ được lưu vào Clipboard nên bạn cũng cần đến sự hỗ trợ của Paint, Photoshop để lưu ảnh.
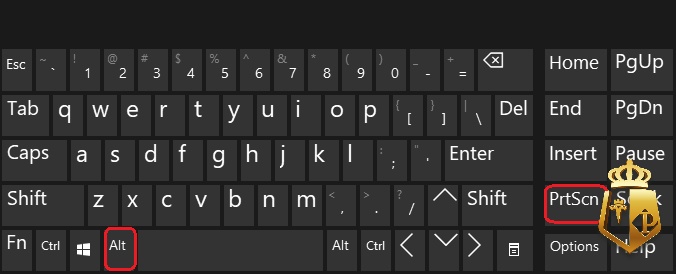
Chụp màn hình laptop bằng tổ hợp Windows + H
Tổ hợp phím này cung cấp thêm tính năng chia sẻ bên cạnh chức năng chụp ảnh toàn bộ giao diện máy tính. Sau khi nhấn tổ hợp phím Windows + H. Giao diện Windows Share xuất hiện bên phải màn hình hỏi bạn có muốn chia sẻ bức ảnh vừa chụp qua Facebook, Email hay OneNote hay không.
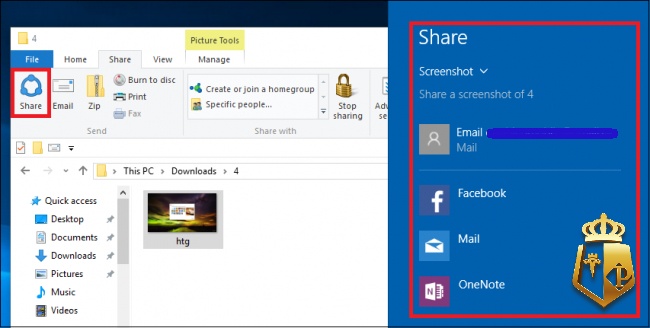
Chụp màn hình laptop bằng tổ hợp Ctrl + Alt + S
Thêm một cách chụp ảnh màn hình rất đơn giản đó là bạn sử dụng tổ hợp phím Ctrl + Alt + S. Bạn có thể dễ dàng chọn vùng cần chụp, giữ phím Shift để di chuyển ảnh. Bạn có thể sử dụng thêm một số chức năng như Alt + T để thực hiện một ghi chú hoặc bấm Alt + C để sao chép ảnh chụp màn hình.
Chụp màn hình laptop với tổ hợp Windows + PrtScr
Tổ hợp phím này cũng dùng để chụp ảnh full màn hình. Nhưng ảnh sẽ tự động được lưu vào Pictures → Screenshots trên máy tính. Bạn chỉ cần mở thư mục này và tìm ảnh màn hình mình vừa chụp. Cách này khá hữu ích khi bạn muốn chụp nhiều hình ảnh liên tiếp và lưu chúng sử dụng sau.

Chụp full màn hình máy tính với Windows + Alt + Prt Sc
Ngoài những cách chụp màn hình laptop theo hướng dẫn trên. Người dùng có thể truy cập nhanh tính năng này bằng cách dùng tổ hợp phím Windows + Alt + Prt Sc để chụp ảnh toàn màn hình. Bạn có thể xem các ảnh đã chụp khi nhấn tổ hợp phím Windows + G → Chọn Show all Captures.
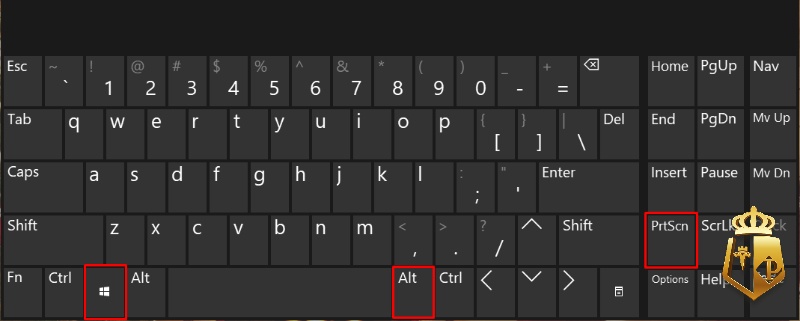
Chụp màn hình laptop với công cụ được tích hợp sẵn
Các công cụ dưới đây cũng rất tiện. Thường được cài sẵn trên máy, anh em chỉ cần tìm kiếm và sử dụng thôi.
Chụp màn hình với sự hỗ trợ của Snipping Tool
Snipping Tool là công cụ tích hợp sẵn trên Windows, bắt đầu từ Windows Vista trở đi. Nó cho phép người dùng chụp toàn màn hình máy tính hoặc chỉ chụp 1 vùng cụ thể. Để mở công cụ, chúng ta mở Start → All Programs → Windows Accessories → Snipping Tool → Nhấn Enter.
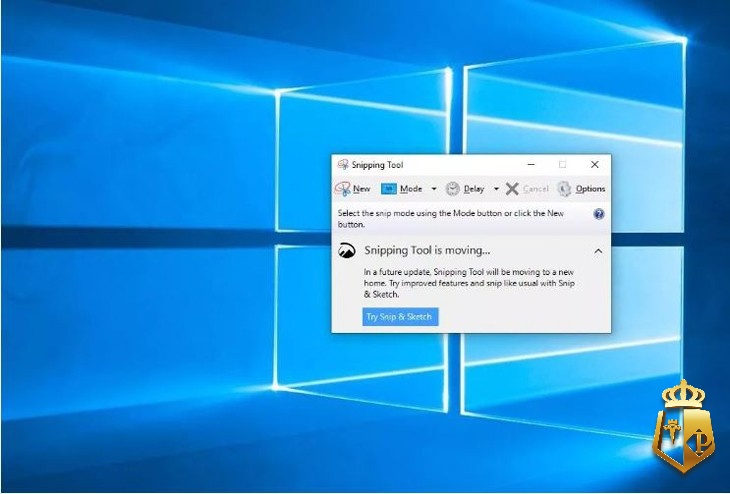
Chụp màn hình trên máy tính với Snip & Sketch
Bên cạnh Snipping Tool, một công cụ khác sẵn ở Windows cũng rất dễ dùng. Đó là là Snip & Sketch. Bạn truy cập nhanh vào công cụ này bằng tổ hợp phím Windows + Shift + S. Sau đó, bạn tiếp tục lựa chọn kiểu chụp màn hình mong muốn như chụp một khu vực cụ thể hay chụp toàn màn hình.
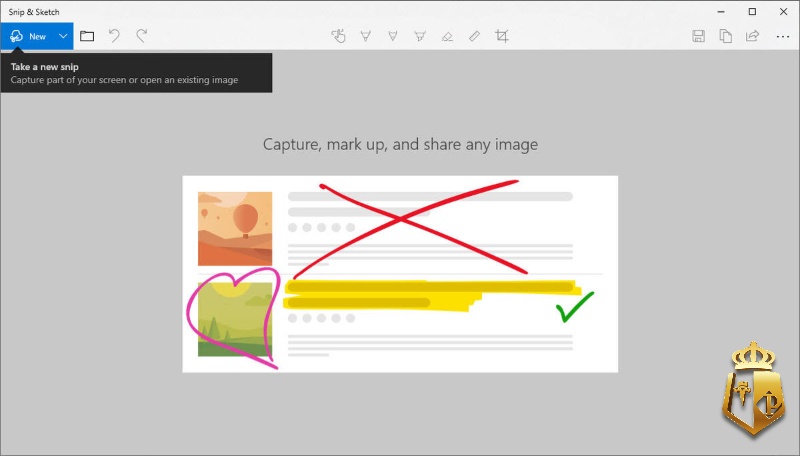
Cách chụp full màn hình máy tính với Game Bar
Game Bar là một tính năng khá đặc biệt được tích hợp trên ứng dụng Xbox và chỉ có ở Windows 10, 11. Tính năng này sẽ cho phép mọi người chụp ảnh toàn màn hình, quay video chia sẻ lên hệ thống Xbox. Để chụp ảnh màn hình máy tính của bạn bằng Game Bar, hãy làm như sau:
- Nhấn tổ hợp phím Windows + G → Tiếp đó nhấn vào biểu tượng Camera trong khung Capture.
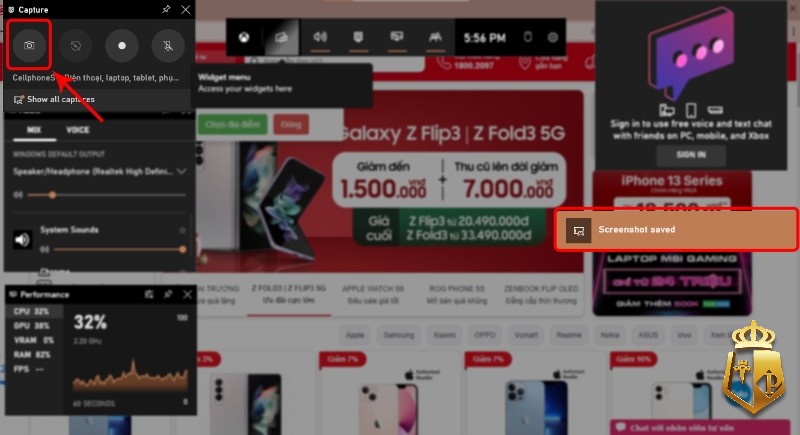
- Để xem ảnh vừa chụp màn hình, hãy chọn vào Show all capture.
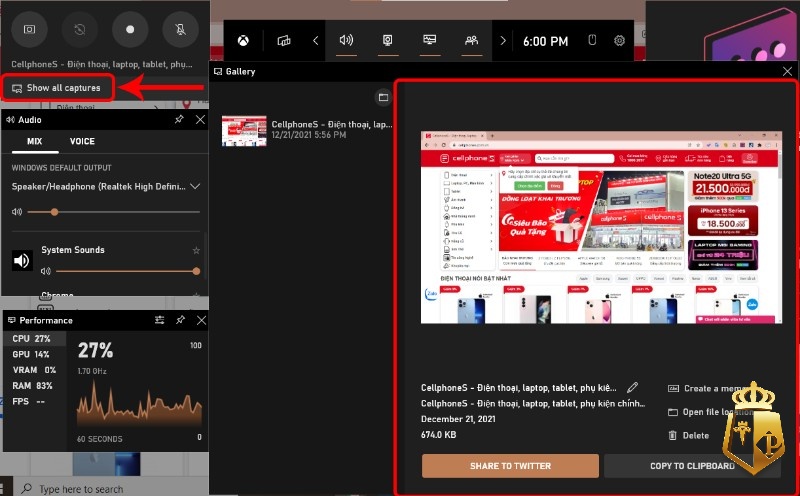
Cách màn hình laptop với Lightshot
Lightshot là phần mềm hỗ trợ người dùng chụp màn hình laptop. Bên cạnh đó, phần mềm còn hỗ trợ tùy chỉnh, chỉnh sửa sau khi chụp. Phần mềm này tương thích cả Windows với macOS. Để chụp ảnh màn hình, bạn chỉ cần nhấn vào biểu tượng Lightshot (có hình chiếc lông vũ) trên thanh Taskbar. Ngoài ra, bạn cũng có thể sử dụng phím tắt để chụp ảnh màn hình bằng Lightshot.
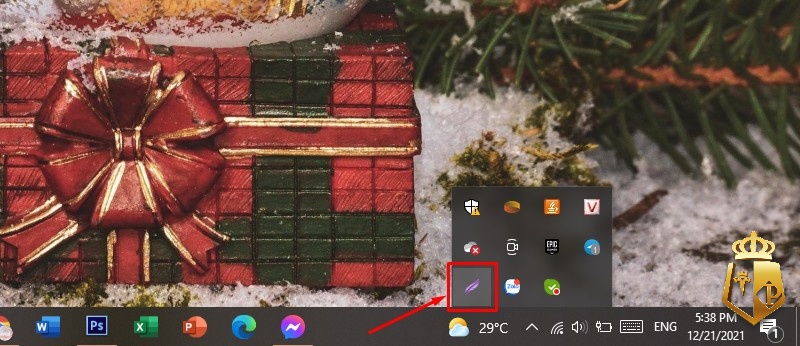
Chụp màn hình máy tính trên trình duyệt Microsoft Edge
Trình duyệt web Microsoft Edge hỗ trợ người dùng chụp ảnh màn hình ở những khu vực cụ thể hoặc chụp toàn màn hình. Lưu ý rằng tính năng này chỉ khả dụng cho các trang web được mở bằng Microsoft Edge. Cách tiến hành như sau:
– Bước 1: Mở trình duyệt Microsoft Edge → Click vào biểu tượng dấu ba chấm ở thanh địa chỉ → Web Capture.
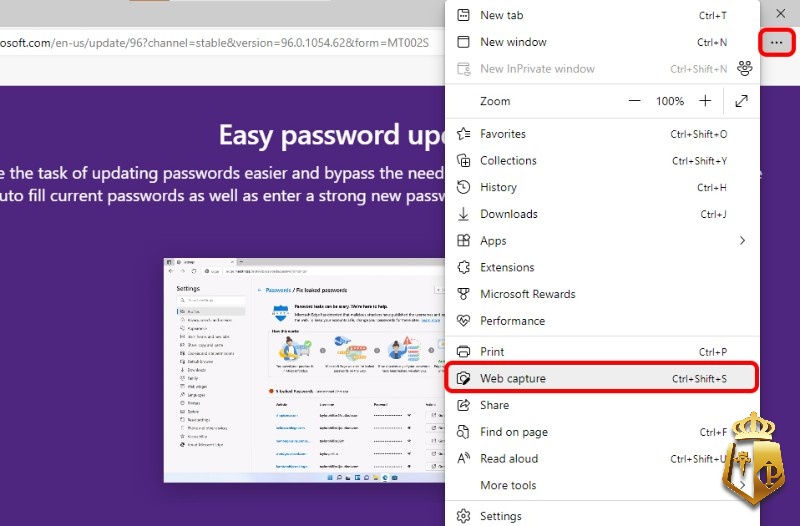
– Bước 2: Tiếp theo, chọn Capture Area (Chụp khu vực ) hoặc chọn Capture full page (Chụp toàn trang).
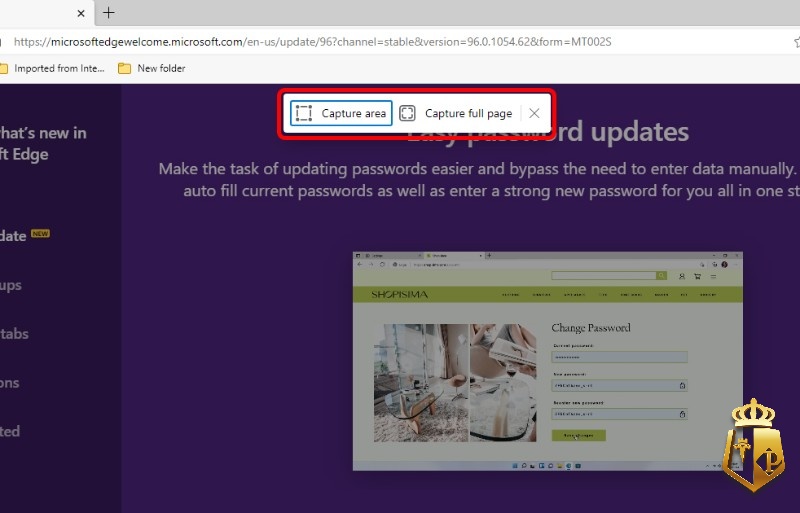
+ Với Capture full page, bạn sẽ được đưa đến giao diện chỉnh ảnh chụp màn hình. Sau khi tùy chỉnh xong thì nhấn Save để lưu lại.
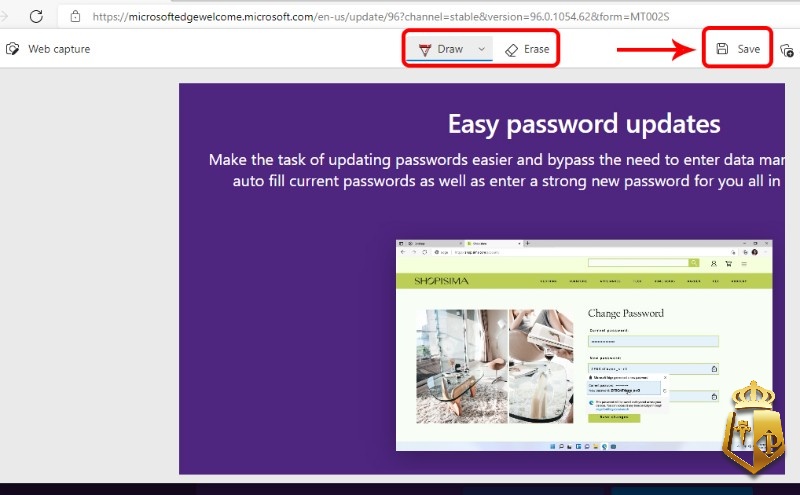
+ Với Capture area, hãy chọn vùng cần chụp → Markup Capture → edit image → Save.
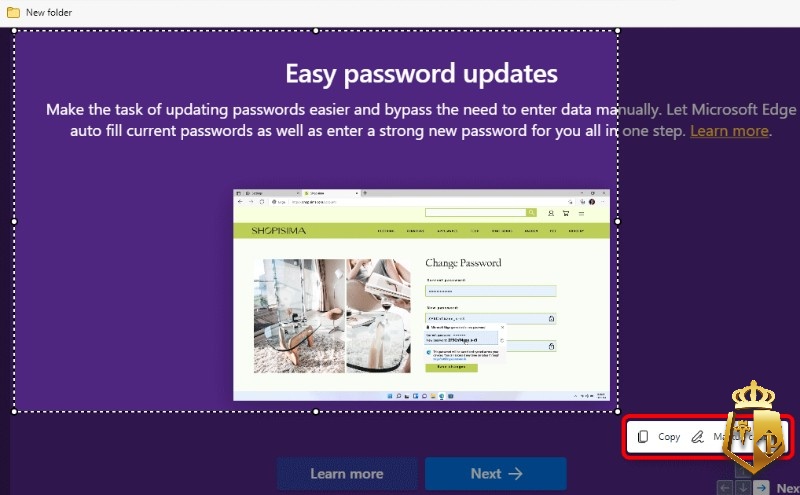
Với 2 bước siêu đơn giản, anh em đã chụp được màn hình nhanh chóng rồi. Về cơ bản không khó đúng không mọi người.
Hy vọng mọi người đều đã nắm tất cả cách chụp màn hình laptop ở trên. Mong rằng mọi người có thể áp dụng tất cả các cách trên để chụp được những hình ảnh mình mong muốn. Bởi mỗi cách đều đem đến hiệu quả ảnh khác nhau, và phù hợp với sở thích từng người. Chúc mọi người thực hiện chụp màn hình thành công. Theo dõi thêm nhiều bài viết hay trên website nhé.
Liên quan đến chúng tôi:
https://www.facebook.com/typhu788
https://www.linkedin.com/in/typhu88me/
https://www.youtube.com/channel/UCFbiytJvJhD4OCBfyedh9HQ
https://www.pinterest.com/typhu88me
https://twitter.com/typhu88me