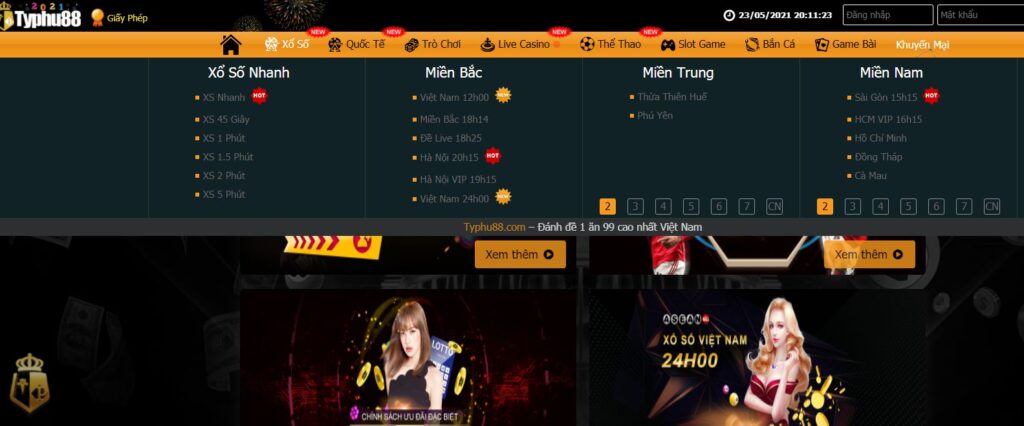Cách chụp màn hình máy tính chính xác sẽ giúp bạn lưu được dữ liệu quan trọng. Vậy làm thế nào để chụp màn hình laptop Windows và MacBook? Typhu88 mời bạn theo dõi bài chia sẻ sau đây để có thêm thông tin chi tiết nhé.
Cách chụp màn hình máy tính Windows siêu nhanh
Với phương thức chụp màn hình mà Typhu88 gợi ý trong bài. Thì bạn có thể áp dụng được cho tất cả các dòng laptop hiện nay. Cụ thể như Dell, HP, ASUS, Acer, Lenovo, LG hay MSI.
Chụp màn hình máy tính Windows với công cụ Snipping Tool
Snipping Tool là một công cụ được tích hợp sẵn trên mọi bản Windows. Tuy nhiên thì không phải người dùng nào cũng biết tới khả năng chụp ảnh màn hình của nó. Cùng theo dõi các bước hướng dẫn sau của Typhu88 nhé.
Bước 1: Mở Snipping Tool thông qua tổ hợp phím “Windows + Shift + S”.
Bên cạnh đó bạn cũng có thể Snipping Tool bằng cách khác tùy theo hệ điều hành Windows của máy.
- Đối với dòng Windows 7 và Windows 10. Bạn nhấn chọn vào “Start” → “Accessories” → “Snipping Tool”.
- Đối với dòng Windows 8/8.1. Bạn nhập “Snipping Tool” vào thanh tìm kiếm rồi bạn nhấn “Enter”.
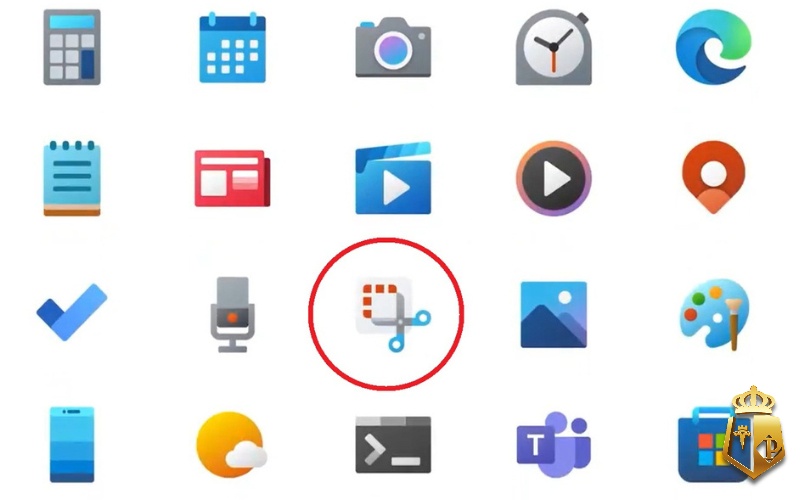
Bước 2: Tiến hành chụp ảnh màn hình trong ứng dụng Snipping Tool.
Snipping Tool được trang bị 4 chế độ chụp gồm:
Free-form Snip. Chế độ chụp ảnh tự do với viền ảnh là đường mà bạn khoanh trên màn hình.
Rectangular Snip. Chế độ chụp ảnh màn hình thành một khung hình chữ nhật.
Window Snip. Chế độ chụp ảnh màn hình với một cửa sổ đang mở.
Full-screen Snip. Chế độ chụp ảnh toàn màn hình máy tính Windows.
Chụp màn hình máy tính Windows bằng phím tắt
Cách chụp màn hình máy tính chụp màn hình máy tính bằng phím tắt khá đơn giản. Bạn chỉ cần tim và nhấn chọn phím “Print Screen (PrtSc)”. Tùy theo các dòng máy tính mà phím Print Screen sẽ có ký hiệu khác nhau. Ví dụ như PrtScn, Prnt Scr hay Prt Sc.
Bạn lưu ý riêng đối với một dòng máy Windows 8 hay Windows 10. Thì bạn cần nhấn chọn tổ hợp phím “Windows + Print Screen (PrtSc)”.
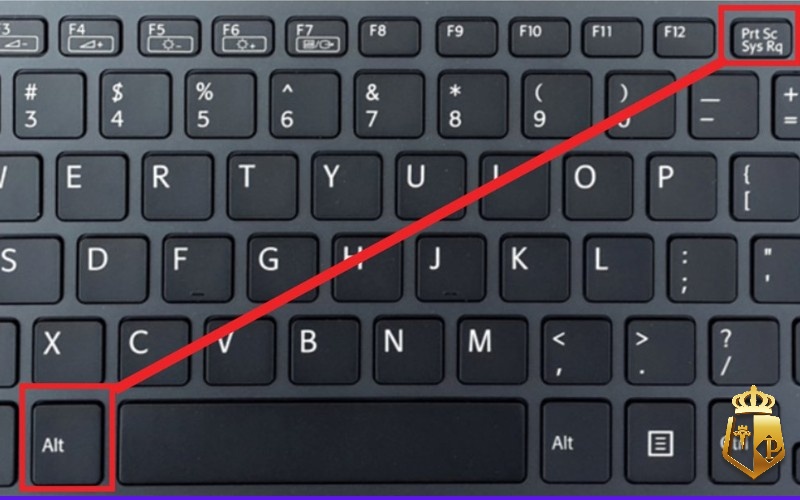
Chụp màn hình máy tính Windows bằng công cụ Snip & Sketch
Bước 1: Bạn sử dụng chức năng tìm kiếm để tìm và mở phần mềm “Snip & Sketch”.
Bước 2: Bạn bấm chọn “New”. Tiếp theo bạn chọn chế độ chụp và bắt đầu thực hiện chụp.
Bước 3: Bạn nhấn vào biểu tượng “Save” hoặc sử dụng tổ hợp “Ctrl + S”. Cuối cùng bạn chỉ cần chọn vị trí lưu mình mong muốn là hoàn thành.
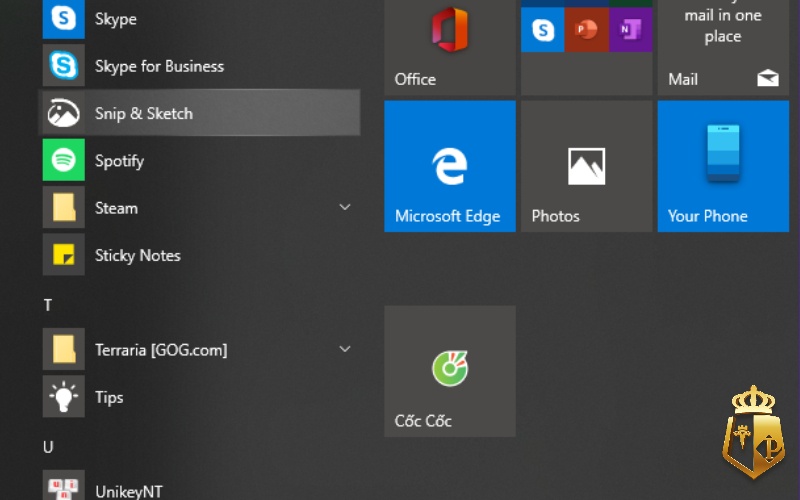
Chụp màn hình một cửa sổ bất kỳ trên laptop Windows
Bước 1: Bạn mở cửa sổ mà mình muốn chụp màn hình. Tiếp theo bạn hãy nhấn giữ tổ hợp phím “Alt + Print Screen”.
Bước 2: Bạn cần dán hình vừa chụp vào “Paint” thông qua tổ hợp phím “Ctrl + V”.

Cách chụp màn hình máy tính đối với MacBook
Nếu bạn đang sử dụng các dòng MacBook thì hãy tham khảo cách chụp màn hình dưới đây.
Chụp ảnh toàn màn hình MacBook
Để có thể chụp toàn bộ màn hình MacBook thì bạn nhấn tổ hợp phím “Shift + Command (⌘) + 3”. Khi này ảnh chụp màn hình sẽ được lưu tự động và hiển thị trên màn hình chính.
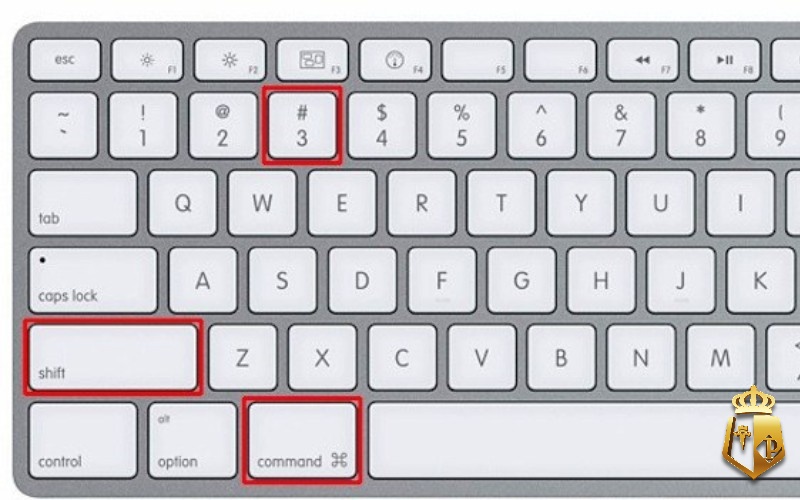
Chụp một phần màn hình MacBook
Để chụp một phần của màn hình thì bạn nhấn tổ hợp phím “Shift + Command (⌘)+ 4”. Khi này con trỏ chuột sẽ được đổi thành dấu “+”. Và bạn chỉ cần nhấn giữ và kéo thả chữ thập đến hết vùng cần chụp là được.
Một số lưu ý cần nhớ trong cách chụp màn hình máy tính MacBook:
Trong khi kéo thì bạn cần giữ phím Shift, Option hoặc Space nếu bạn muốn thay đổi cách di chuyển vùng chọn.
Khi đã thực hiện xong việc chọn vùng cần chụp màn hình. Bạn hãy nhả chuột hoặc Trackpad. Để hủy bỏ vùng chọn thì bạn nhấn phím Esc trước khi nhả chuột.
Ảnh chụp màn hình một phần sẽ được lưu dưới dạng file .PNG trên desktop của máy.
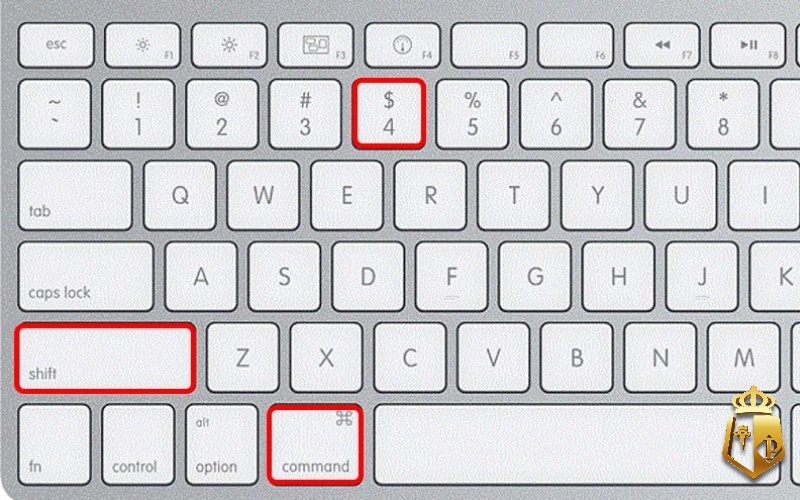
Chụp màn hình một cửa sổ bất kỳ trên dòng MacBook
Bước 1: Bạn sử dụng tổ hợp phím “Shift + Command (⌘)+ 4”. Khi này con trỏ chuột sẽ thay đổi thành hình chữ thập. Bạn tiếp tục nhấn phím Space để con trỏ chuyển thành biểu tượng camera.
Bước 2: Bạn chỉ cần di chuyển camera qua cửa sổ cần chụp. Sau đó bạn nhấp chuột trái vào camera để chụp ảnh màn hình của cửa sổ.
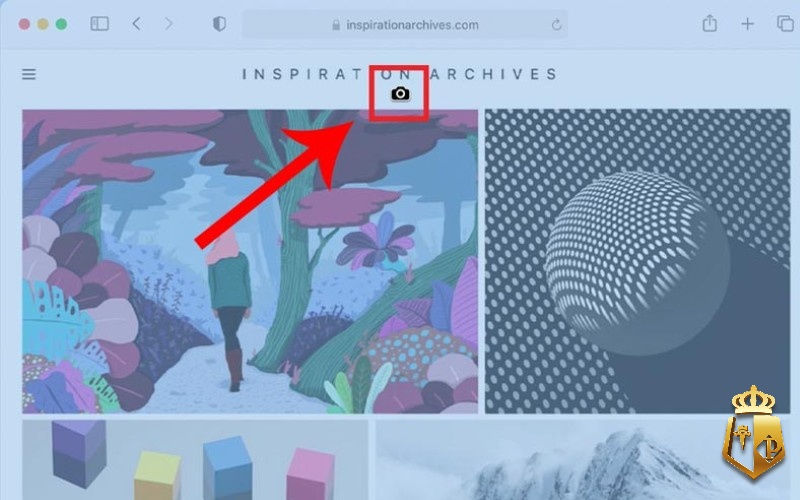
Top những phần mềm chụp màn hình máy tính chuyên nghiệp
Cách chụp màn hình máy tính sẽ trở nên tiện lợi hơn rất nhiều với các phần mềm hiện đại. Dưới đây là những phần mềm hỗ trợ chụp màn hình laptop mà Typhu88 muốn gợi ý tới các bạn.
PicPick dành cho hệ điều hành Windows
Phần mềm chụp màn hình này cung cấp cho bạn rất nhiều tính năng hữu ích. Nhờ đó giúp bạn dễ dàng chỉnh sửa các hình ảnh và chia sẻ trực tiếp lên Facebook, Twitter, Instagram,…
Cách chụp màn hình máy tính bằng PicPick có thể chụp toàn bộ, một khu vực. Hoặc bạn cũng có thể chụp các đối tượng cụ thể trên màn hình.
Phần mềm hiện hỗ trợ nhiều bảng mã màu khác nhau. Bao gồm RGB, HTML, C++…
PicPick có khả năng chỉnh sửa hình ảnh chụp màn hình hàng loạt.
Kết nối với máy in để in các hình ảnh trực tiếp nhanh chóng.
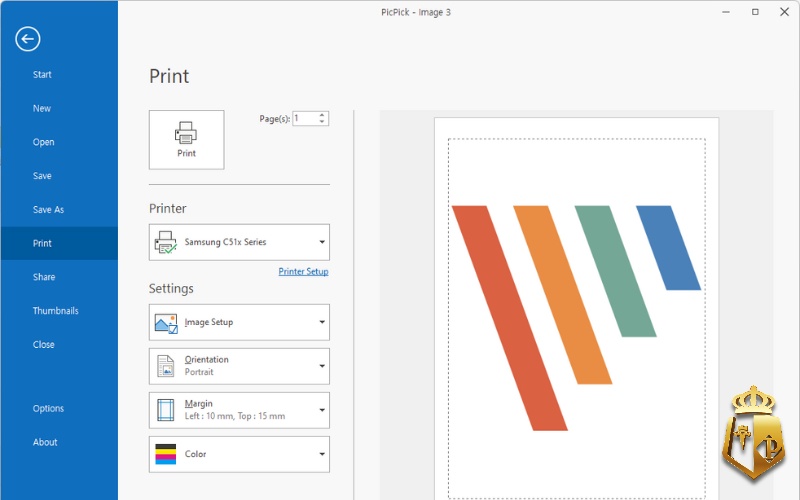
Skitch Mac dành cho MacBook
Skitch Mac được biết đến là phần mềm chụp ảnh màn hình đa tính năng trên MacBook. Phần mềm chụp màn hình này được nhiều người dùng ưa chuộng bởi một số lý do sau:
Chụp ảnh màn hình máy tính đơn đơn giản với đa dạng kiểu chụp khác nhau.
Người dùng có thể tùy chỉnh kích thước của ảnh khi chụp.
Tính năng tạo ghi chú từ ảnh có sẵn hoặc ảnh chụp màn hình.
Bạn dễ dàng lưu ảnh dưới nhiều định dạng khác nhau.
Tích hợp nhiều công cụ chỉnh sửa ảnh chuyên nghiệp và miễn phí trên Skitch Mac.
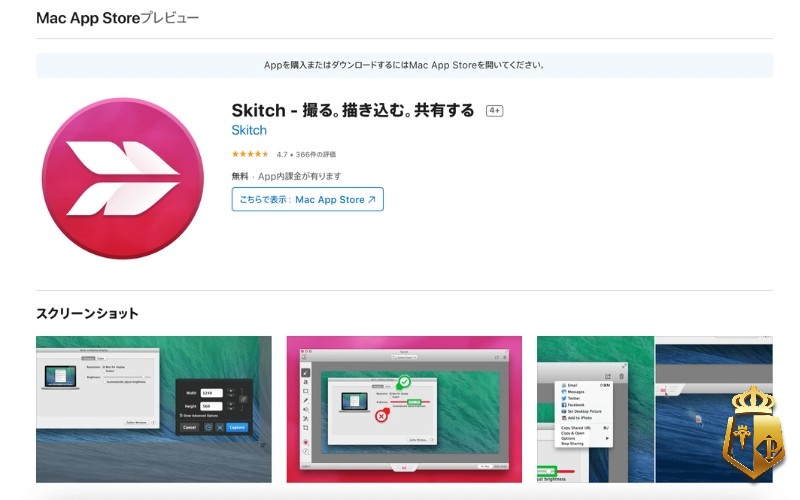
Lightshot dành cho cả Windows và MacBook
Lightshot là phần mềm chụp ảnh màn laptop hoàn toàn miễn phí. Phần mềm này hỗ trợ người dùng chụp ảnh màn hình một cách nhanh chóng. Lightshot sở hữu một số tính năng nổi bật như:
- Cho phép người dùng chụp bất kỳ thông tin hiển thị nào trên màn hình máy tính.
- Bạn có thể chia sẻ hình ảnh cho mọi người dưới dạng đường link.
- Tính năng chỉnh sửa ảnh chụp màn hình và tạo chú thích với bộ công cụ vô cùng chuyên nghiệp.
- Bạn có thể sử dụng hình ảnh vừa chụp để tìm kiếm trên Google nhanh chóng và hiệu quả.

Trên đây là tổng hợp cách chụp màn hình máy tính cho Windows và Macbook hiệu quả. Bạn có thể áp dụng những gợi ý của Typhu88 để quá trình sử dụng máy tính tiện lợi hơn. Đừng quên theo dõi chúng tôi để cập nhật nhiều thông tin bổ ích mỗi ngày nhé.
Liên quan đến chúng tôi:
https://www.facebook.com/typhu788
https://www.linkedin.com/in/typhu88me/
https://www.youtube.com/channel/UCFbiytJvJhD4OCBfyedh9HQ
https://www.pinterest.com/typhu88me
https://twitter.com/typhu88me